The Track Delivery interface in your cPanel control panel lets you view reports about email delivery attempts from your account. This feature is useful for tracing an email's delivery route and identifying message delivery issues.
Please note that the interface lists the 250 most recent message delivery failures to and from your mailboxes and data is retained for 30 days..
Accessing the Track Delivery interface
Login to your cPanel control panel using your web browser. Go to 'http://www.yourdomain.com/cpanel/' (without the quotation marks). So if your domain name is 'example.com' you should go to 'http://www.example.com/cpanel/' to login to your control panel. The Track Delivery interface is in the "Email" tab, simply click on the name or the icon to enter.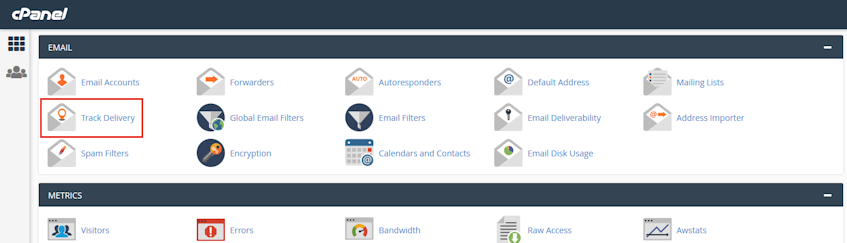
Viewing the status of email delivery attempts
- To view all of the account's emails, do not enter an address in the "Search" text box and click "Run Report".
- To view reports of a specific recipient email address, enter the recipient address in the "Search" text box and click "Run Report".
- Click "Show All" to refresh results in the "Delivery Report" table and the "Email Server Trace" diagram.
- Click "Show Blocked & Failed" to view only the delivery failures.
Delivery report table event icons and their meanings

|
The system successfully delivered the message. |

|
The message's status is unknown, or delivery is in progress. |

|
The system deferred the message. |

|
The message encountered a delivery error. |

|
The system archived the message. |

|
The system rejected and discarded the message at SMTP time. This generally occurs when the sender's server does not use a secure configuration or is listed on a Realtime BlackList (RBL). |

|
The mail server accepted the message but did not deliver the message to the recipient's inbox. This generally occurs when anti-spam software filters the message. |
Email server trace diagram icons and their meanings

|
The mail routing errors that your message encountered. |

|
The filters through which the message passed. |

|
The message's SMTP destination. |

|
The local mailbox to which the system delivered the message. |
If you need more assistance with this subject, please contact Virgo Hosting Support by opening a support ticket. We'll be happy to help.
In order to contact our support department, please follow these steps;
In order to contact our support department, please follow these steps;
- Sign in to your client portal from the following URL: https://clientportal.virgohosting.com
- Click "Support" link in the menu to access the "Support Tickets" interface. If you're accessing the client portal from a mobile device, the menu may be accessible by clicking the "MENU" icon depending on your screen resolution.
- Click "Submit New Ticket" button.
- Choose the help desk you'd like to send your support ticket to from the "Help Desk" dropdown menu.
- Enter the support ticket subject and your message in the appropriate text boxes.
- Click "Submit" button. Our support staff will reply to your ticket as soon as possible

