The Forwarders interface in your cPanel control panel lets you forward copies of incoming emails to another address, discard email or send (pipe) email to a program.
Accessing the Forwarders interface
Login to your cPanel control panel using your web browser. Go to 'http://www.yourdomain.com/cpanel/' (without the quotation marks). So if your domain name is 'example.com' you should go to 'http://www.example.com/cpanel/' to login to your control panel. The Forwarders interface is in the "Email" tab, simply click on the name or the icon to enter.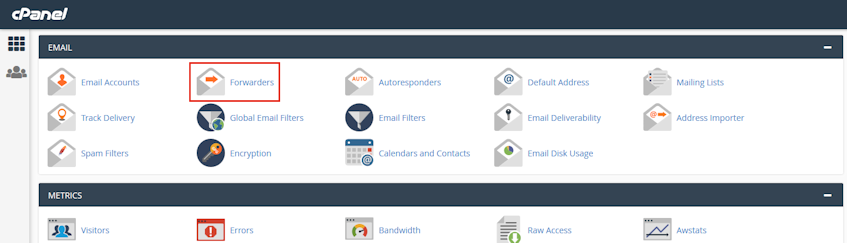
Adding a forwarder
- Click "Add Forwarder" and a new page will open.
- Write the part of the email address before the @ sign to the "Address to Forward" text box.
- Select the domain name from the "Domain" dropdown menu.
- If you want to forward to an email address, select and write the full email to the "Forward to Email Address" text box.
- If you want to discard the message with an error, select "Discard and send an error to the sender (at SMTP time)" and optionally write a custom error message.
- If you want to forward to a system account, click "Advanced Options" and select "Forward to a system account".
- If you want to forward to pipe to a program, click "Advanced Options", select "Pipe to a Program" and write the path of the program relative to your home directory.
- If you want to discard the message silently (not recommended), click "Advanced Options" and select "Discard".
- Click "Add Forwarder" button.
Deleting a forwarder
- Find the email forward in "Email Account Forwards" section.
- Click "Delete", a new page will open.
- Click "Delete Forwarder" button.
Adding a domain forwarder
As well as forwarding individual email accounts, you can forward all email from one domain name to another with this feature.- Click "Add Domain Forwarder" and a new page will open.
- Select the domain name from the "Domain" dropdown menu.
- Write the domain all emails will be forwarded to the text box.
- Click "Add Domain Forwarder" button.
Please note that domain forwarding does not work if the email address has an autoresponder set for it.
Deleting a domain forwarder
- Find the domain forward in "Forward All Email for a Domain" section.
- Click "Delete", a new page will open.
- Click "Delete Domain Forwarder" button.
If you need more assistance with this subject, please contact Virgo Hosting Support by opening a support ticket. We'll be happy to help.
In order to contact our support department, please follow these steps;
In order to contact our support department, please follow these steps;
- Sign in to your client portal from the following URL: https://clientportal.virgohosting.com
- Click "Support" link in the menu to access the "Support Tickets" interface. If you're accessing the client portal from a mobile device, the menu may be accessible by clicking the "MENU" icon depending on your screen resolution.
- Click "Submit New Ticket" button.
- Choose the help desk you'd like to send your support ticket to from the "Help Desk" dropdown menu.
- Enter the support ticket subject and your message in the appropriate text boxes.
- Click "Submit" button. Our support staff will reply to your ticket as soon as possible

