The File and Directory Restoration interface in your cPanel control panel lets you restore your items from local backup sources on the server. You can either enter a path, or browse through directories to access local backups.
Accessing the File and Directory Restoration interface
Login to your cPanel control panel using your web browser. Go to 'http://www.yourdomain.com/cpanel/' (without the quotation marks). So if your domain name is 'example.com' you should go to 'http://www.example.com/cpanel/' to login to your control panel. The File and Directory Restoration interface is in the "Files" tab, simply click on the name or the icon to enter.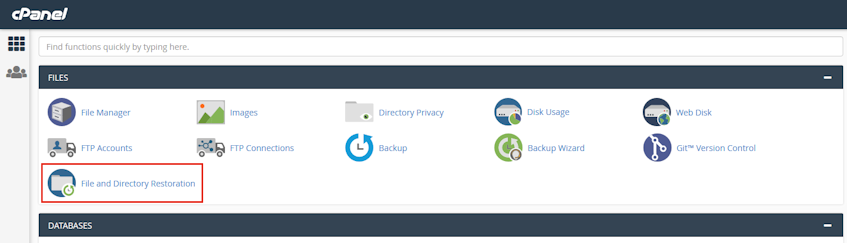
Entering a path to restore a file or directory
- Click "Enter a path" radio button.
- Enter the path to the file or directory in the text box below.
- Click "Show Backups" to list the backups of that file or directory. The backups will be shown in the "Backups" section.
- In the "Backups" section, choose the backup that you'd like to restore and click "Restore".
- cPanel will ask you to confirm, click "Restore" to confirm. A success or failure message will be shown depending on the outcome.
Browsing your home directory to restore a file or directory
- Click "Browse files and directories" radio button.
- Click on the directory's name to see it's contents.
- Click "Show Backups" to list the backups of that file or directory. The backups will be shown in the "Backups" section.
- In the "Backups" section, choose the backup that you'd like to restore and click "Restore".
- cPanel will ask you to confirm, click "Restore" to confirm. A success or failure message will be shown depending on the outcome.
If you need more assistance with this subject, please contact Virgo Hosting Support by opening a support ticket. We'll be happy to help.
In order to contact our support department, please follow these steps;
In order to contact our support department, please follow these steps;
- Sign in to your client portal from the following URL: https://clientportal.virgohosting.com
- Click "Support" link in the menu to access the "Support Tickets" interface. If you're accessing the client portal from a mobile device, the menu may be accessible by clicking the "MENU" icon depending on your screen resolution.
- Click "Submit New Ticket" button.
- Choose the help desk you'd like to send your support ticket to from the "Help Desk" dropdown menu.
- Enter the support ticket subject and your message in the appropriate text boxes.
- Click "Submit" button. Our support staff will reply to your ticket as soon as possible

