The Autoresponders interface in your cPanel control panel lets you configure automatic email response messages for incoming emails.
Accessing the Autoresponders interface
Login to your cPanel control panel using your web browser. Go to 'http://www.yourdomain.com/cpanel/' (without the quotation marks). So if your domain name is 'example.com' you should go to 'http://www.example.com/cpanel/' to login to your control panel. The Autoresponders interface is in the "Email" tab, simply click on the name or the icon to enter.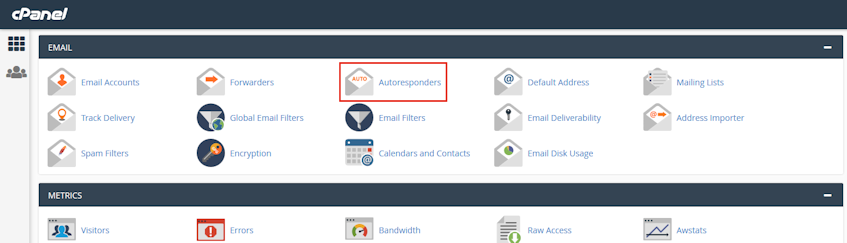
Creating an autoresponder
- Select the Character Set for the email message to be sent. We recommend leaving it at the default UTF-8 setting.
- Enter an interval in hours in the "Interval" text box. This defines how many hours to wait between responses to the same email address.
- Enter the part of the email address before the @ sign in the "Email" text box.
- Select the email domain from the "Domain" dropdown menu.
- Enter the email address to appear in the response in the "From" text box.
- Enter the subject to appear in the response in the "Subject" text box.
- If the response message is coded in HTML, select the "This message contains HTML" checkbox.
- Write your response message in the "Body" textarea.
- If you'd like the autoresponder to start sending responses immediately, select "Immediately" in the "Start" menu.
- If you'd like the autoresponder to start sending responses at a specific date and time, select "Custom" in the "Start" menu and select date and time.
- If you'd like the autoresponder to stop sending responses at a specific date and time, select "Custom" in the "Stop" menu and select date and time. Otherwise leave the setting at "Never".
- Click "Create/Modify" button.
Deleting an autoresponder
- Find the autoresponder to delete in "Current Autoresponders" section.
- Click "Delete", a new page will open.
- Click "Delete Autoresponder" button.
Modifying an autoresponder
- Find the autoresponder to modify in "Current Autoresponders" section.
- Click "Edit", a new page will open.
- Select the Character Set for the email message to be sent. We recommend leaving it at the default UTF-8 setting.
- Enter an interval in hours in the "Interval" text box. This defines how many hours to wait between responses to the same email address.
- Enter the part of the email address before the @ sign in the "Email" text box.
- Select the email domain from the "Domain" dropdown menu.
- Enter the email address to appear in the response in the "From" text box.
- Enter the subject to appear in the response in the "Subject" text box.
- If the response message is coded in HTML, select the "This message contains HTML" checkbox.
- Write your response message in the "Body" textarea.
- If you'd like the autoresponder to start sending responses immediately, select "Immediately" in the "Start" menu.
- If you'd like the autoresponder to start sending responses at a specific date and time, select "Custom" in the "Start" menu and select date and time.
- If you'd like the autoresponder to stop sending responses at a specific date and time, select "Custom" in the "Stop" menu and select date and time. Otherwise leave the setting at "Never".
- Click "Create/Modify" button.
If you need more assistance with this subject, please contact Virgo Hosting Support by opening a support ticket. We'll be happy to help.
In order to contact our support department, please follow these steps;
In order to contact our support department, please follow these steps;
- Sign in to your client portal from the following URL: https://clientportal.virgohosting.com
- Click "Support" link in the menu to access the "Support Tickets" interface. If you're accessing the client portal from a mobile device, the menu may be accessible by clicking the "MENU" icon depending on your screen resolution.
- Click "Submit New Ticket" button.
- Choose the help desk you'd like to send your support ticket to from the "Help Desk" dropdown menu.
- Enter the support ticket subject and your message in the appropriate text boxes.
- Click "Submit" button. Our support staff will reply to your ticket as soon as possible

