The FTP Connections interface in your cPanel control panel lets you view information about current connections to your FTP server and allows you to terminate these connections if you need to.
Accessing the FTP Connections interface
Login to your cPanel control panel using your web browser. Go to 'http://www.yourdomain.com/cpanel/' (without the quotation marks). So if your domain name is 'example.com' you should go to 'http://www.example.com/cpanel/' to login to your control panel. The FTP Connections interface is in the "Files" tab, simply click on the name or the icon to enter.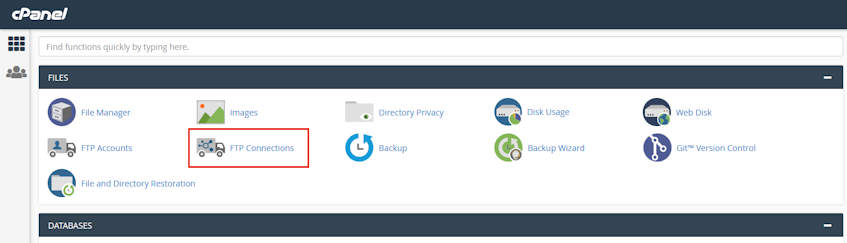
Viewing current FTP sessions
This interface provides the following information;- User: Shows the username for the authenticated FTP account.
- Logged in From: Shows the host of the connected user.
- Login Time: Shows the time and date the FTP session started.
- Status: Shows the current status of the FTP session.
- Process ID: Shows the process ID of the FTP session.
- Actions: "Disconnect" allows you to terminate the FTP session.
Disconnecting users from an FTP session
You can terminate a user's FTP session in case you suspect malicious activity;- Click "Disconnect" next to the FTP session of the user you'd like to disconnect.
- Click "Reload" to verify that the user has been disconnected.
If you need more assistance with this subject, please contact Virgo Hosting Support by opening a support ticket. We'll be happy to help.
In order to contact our support department, please follow these steps;
In order to contact our support department, please follow these steps;
- Sign in to your client portal from the following URL: https://clientportal.virgohosting.com
- Click "Support" link in the menu to access the "Support Tickets" interface. If you're accessing the client portal from a mobile device, the menu may be accessible by clicking the "MENU" icon depending on your screen resolution.
- Click "Submit New Ticket" button.
- Choose the help desk you'd like to send your support ticket to from the "Help Desk" dropdown menu.
- Enter the support ticket subject and your message in the appropriate text boxes.
- Click "Submit" button. Our support staff will reply to your ticket as soon as possible

