The Backup interface in your cPanel control panel lets you generate and download a backup file that contains your files, databases, forwarders and email filters.
Accessing the Backup interface
Login to your cPanel control panel using your web browser. Go to 'http://www.yourdomain.com/cpanel/' (without the quotation marks). So if your domain name is 'example.com' you should go to 'http://www.example.com/cpanel/' to login to your control panel. The Backup interface is in the "Files" tab, simply click on the name or the icon to enter.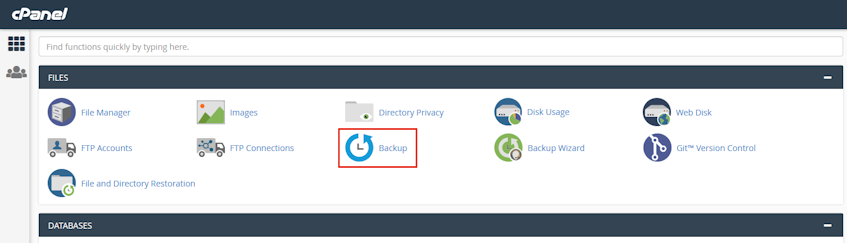
Generating a full backup
- Click "Download a Full Account Backup" button, a new page will open.
- Select a storage option from the "Backup Destination" menu.
- Home Directory option saves the backup file on the server.
- Remote FTP Server option uses FTP to store the backup file on a remote server.
- Remote FTP Server (Passive Mode Transfer) option uses passive FTP to store the backup file on a remote server.
- SCP option uses secure copy protocol (SCP) to store the backup file on a remote server.
- If you wish to receive a notification when the backup finishes, enter your email address in the "Email Address" text box.
- If you selected Remote FTP Server, Remote FTP Server (Passive Mode Transfer), or SCP as your backup option, enter the remote destination information in the appropriate text boxes.
- Click "Generate Backup" button.
Downloading an account backup
Virgo Hosting regularly takes account backups and stores a copy locally for easy access. You can download an existing account backup by selecting the backup from the "Account Backups" dropdown selector.Please note that the creation date of the backup appears in the filename. MM represents the month, DD represents the day and YYYY represents the year.
Downloading a partial backup
You can download your entire /home directory, your databases or your email forwarders and filters individually with this option.- To download a /home directory backup, click "Home Directory" button.
- To download a database backup, click the database name.
- To download an email forwarders backup, click on the domain name.
- To download an email filters backup, click the archive filename ending with ".yaml.gz".
Restoring a partial backup
You can restore a partial backup that you've download earlier.- To restore a home directory backup, find "Restore a Home Directory Backup" section, click the "Browse" button and select the backup file to restore and click "Upload" button to restore.
- To restore a database backup, find "Restore a MySQL Database Backup" section, click the "Browse" button and select the backup file to restore and click "Upload" button to restore.
- To restore an email forwarders backup, find "Restore Email Forwarders" section, click the "Browse" button and select the backup file to restore and click "Upload" button to restore.
- To restore an email filters backup, find "Restore Email Filters" section, click the "Browse" button and select the backup file to restore and click "Upload" button to restore.
If you need more assistance with this subject, please contact Virgo Hosting Support by opening a support ticket. We'll be happy to help.
In order to contact our support department, please follow these steps;
In order to contact our support department, please follow these steps;
- Sign in to your client portal from the following URL: https://clientportal.virgohosting.com
- Click "Support" link in the menu to access the "Support Tickets" interface. If you're accessing the client portal from a mobile device, the menu may be accessible by clicking the "MENU" icon depending on your screen resolution.
- Click "Submit New Ticket" button.
- Choose the help desk you'd like to send your support ticket to from the "Help Desk" dropdown menu.
- Enter the support ticket subject and your message in the appropriate text boxes.
- Click "Submit" button. Our support staff will reply to your ticket as soon as possible

