The Site Software interface in your cPanel control panel lets you install WordPress content management system easily.
Accessing the Site Software interface
Login to your cPanel control panel using your web browser. Go to 'http://www.yourdomain.com/cpanel/' (without the quotation marks). So if your domain name is 'example.com' you should go to 'http://www.example.com/cpanel/' to login to your control panel. The Site Software interface is in the "Software" tab, simply click on the name or the icon to enter.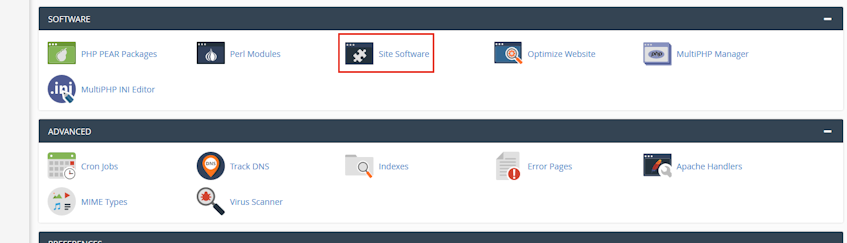
Installing WordPress
- Click the "WordPress" link under "Blogs" section. A new page will open.
- Click "Show Advanced Configuration".
- Select the domain name you'd like to install WordPress on from "Installation URL:" dropdown menu.
- If you'd like to install WordPress in a subdirectory, write the name of the subdirectory in the text box on the right, otherwise leave it blank.
- Enter the admin username you'd like to use in "Admin User" text box.
- Enter password and password confirmation. We suggest using the Password Generator.
- Enter your email address in the "Email" text box.
- Enter the name of the website you're building in "Blog name" text box.
- Enter the description of the website you're building in "Blog description" text box.
- Enter the MySQL table predix you'd like to use in "Table Prefix" text box or simply use the default prefix.
- If you've already created a database, select the database from "MySQL Database" dropdown menu, otherwise select "Create New Database"
- Click "Install".
Understanding the "Manage" tab
This section shows the URLs that relate to each installed instance of WordPress. Click the appropriate URL to redirect to that domain and a new browser tab will open.Understanding the "Upgrade" tab
This section lets you upgrade each installed instance of WordPress if there's a software upgrade available. Select the appropriate WordPress instance and click "Upgrade".Understanding the "Uninstall" tab
This section lets you uninstall each installed instance of WordPress. Select the appropriate WordPress instance and click "Uninstall".Understanding the "More" tab
This section lets you view details about WordPress like the software version, software website, license terms and security information.
If you need more assistance with this subject, please contact Virgo Hosting Support by opening a support ticket. We'll be happy to help.
In order to contact our support department, please follow these steps;
In order to contact our support department, please follow these steps;
- Sign in to your client portal from the following URL: https://clientportal.virgohosting.com
- Click "Support" link in the menu to access the "Support Tickets" interface. If you're accessing the client portal from a mobile device, the menu may be accessible by clicking the "MENU" icon depending on your screen resolution.
- Click "Submit New Ticket" button.
- Choose the help desk you'd like to send your support ticket to from the "Help Desk" dropdown menu.
- Enter the support ticket subject and your message in the appropriate text boxes.
- Click "Submit" button. Our support staff will reply to your ticket as soon as possible

