The Manage Account Suspension interface in your WHM control panel lets you suspend and unsuspend accounts on your server.
Please note that bandwidth limited accounts can't be unsuspended through this interface. You should modify the account's bandwidth limit in such a case.
Accessing the Manage Account Suspension interface
Login to your WHM control panel using your web browser. Go to 'http://www.yourdomain.com/whm/' (without the quotation marks). So if your domain name is 'example.com' you should go to 'http://www.example.com/whm/' to login to your control panel. The Manage Account Suspension interface is in the "Account Functions" tab, simply click on the name to enter.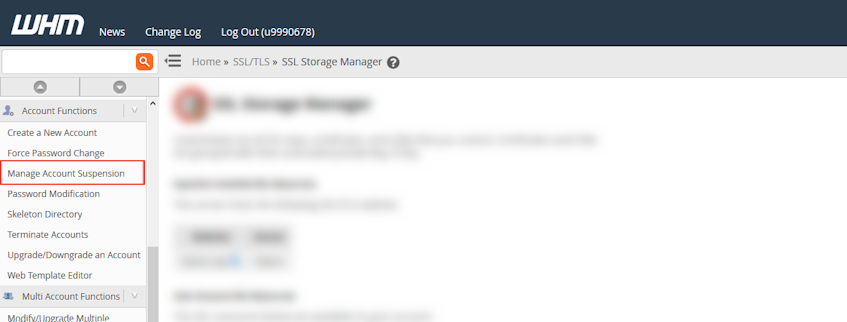
Suspending/Unsuspending accounts
This interface has two tables you can make a selection from. The "Select by domain" table lists the domains and "Select by username" table lists the usernames of the accounts in your control.To suspend an account;
- Select the domain or username of the account to suspend.
- Enter the suspension reason in the "Reason (if suspending):" textbox.
- Click "Suspend" button.
- Select the domain or username of the account to unsuspend.
- Click "Unsuspend" button.
If you need more assistance with this subject, please contact Virgo Hosting Support by opening a support ticket. We'll be happy to help.
In order to contact our support department, please follow these steps;
In order to contact our support department, please follow these steps;
- Sign in to your client portal from the following URL: https://clientportal.virgohosting.com
- Click "Support" link in the menu to access the "Support Tickets" interface. If you're accessing the client portal from a mobile device, the menu may be accessible by clicking the "MENU" icon depending on your screen resolution.
- Click "Submit New Ticket" button.
- Choose the help desk you'd like to send your support ticket to from the "Help Desk" dropdown menu.
- Enter the support ticket subject and your message in the appropriate text boxes.
- Click "Submit" button. Our support staff will reply to your ticket as soon as possible

