You can order services inside Virgo Hosting Client Portal easily with the help of our user-friendly ordering interface.
Please disable any ad blockers in your browser while accessing the client portal. We do not show you advertisements in any shape or form, but some functions of the client portal use pop-up forms which may get blocked by ad blocker applications.
Accessing the Client Portal Order Interface
Login to your client portal using your web browser.- Go to https://clientportal.virgohosting.com/login
- Enter your email address and password in the appropriate textboxes.
- Click 'Sign In' button.
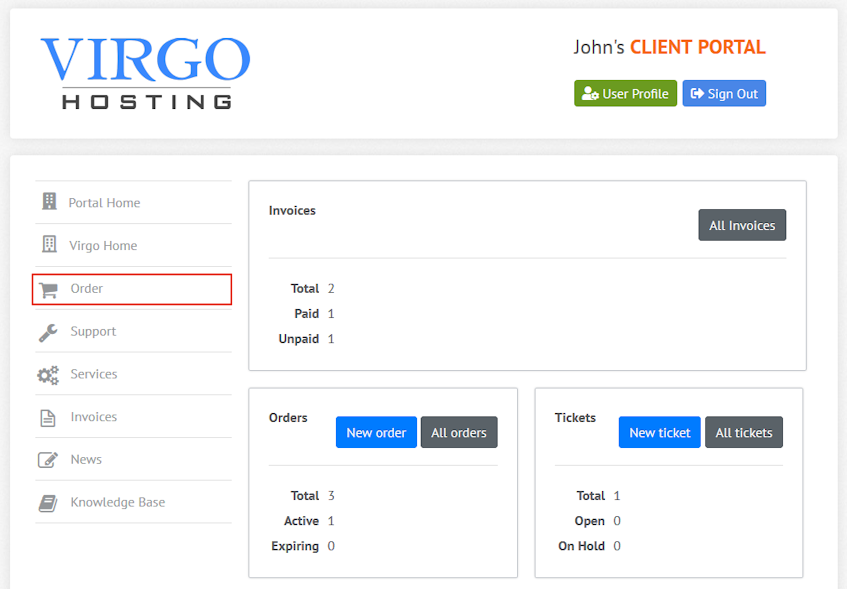
Ordering a new service
- In the client portal homepage, click 'Order' button in the menu. If you're accessing the client portal from a mobile device, the menu will be accessible through the 'MENU'icon. A pop-up ordering interface will pop-up
- There are four sections in the ordering interface;
- Select the service you'd like to order by clicking the service's name in the "Select Service" interface.
- Configure your selected service in the "Service Configuration" interface and click "Order" button.
- If you have a coupon code, click "Have coupon code?" link and click "Apply" button after entering the coupon code.
- Select "CoinPayments" if you'd like to pay with cryptocurrencies. When you click "Checkout" button, you will be redirected to the payment interface in CoinPayments website for payment.
- Select "2CheckOut" if you'd like to pay with with your credit card. When you click "Checkout" button, you will be redirected to the payment interface in 2CheckOut website for payment.
If you need more assistance with this subject, please contact Virgo Hosting Support by opening a support ticket. We'll be happy to help.
In order to contact our support department, please follow these steps;
In order to contact our support department, please follow these steps;
- Sign in to your client portal from the following URL: https://clientportal.virgohosting.com
- Click "Support" link in the menu to access the "Support Tickets" interface. If you're accessing the client portal from a mobile device, the menu may be accessible by clicking the "MENU" icon depending on your screen resolution.
- Click "Submit New Ticket" button.
- Choose the help desk you'd like to send your support ticket to from the "Help Desk" dropdown menu.
- Enter the support ticket subject and your message in the appropriate text boxes.
- Click "Submit" button. Our support staff will reply to your ticket as soon as possible

